This post will explain Step by Step instruction How to DEPLOYING and UPGRADING OFFICE 2013 WITH SCCM 2007 with Zero Touch
- Uninstall Office 2010
- Create “SilentUninstallConfig.xml” and past in “ProPlus.WW” Folder
- Create SilentUninstallConfig.xml using the below code
<Configuration Product="ProPlus">
<Display Level="basic" CompletionNotice="no" SuppressModal="yes" AcceptEula="yes" />
<Setting Id="Reboot" Value="Never" />
<Setting Id="SETUP_REBOOT" Value="Never" />
</Configuration>
- Create Uninstall CMD using the below command
"%~dps0setup.exe" /uninstall ProPlus /config .\ProPlus.WW\SilentUninstallConfig.xml
Place the Uninstall CMD in the Office setup.exe folder
- Create Uninstall VBS to uninstall the Visio 2010 without restart in the end of the uninstallation
Uninstall.vbs
Dim Retval
Retval=0
' *** Install Application. ***
Dim WSHShell
Set WSHShell = WScript.CreateObject("WScript.Shell")
' open normal and don't wait
WSHShell.Run "Uninstall.cmd", 1, True
Set WSHShell = Nothing
' *** show us what RETVAL is, unrem to see what retval = ***
'MsgBox "The actual return code was " &retval
' *** unrem to set to 3010 for testing ***
'retval = 3010
If retval = 3010 Then
MsgBox "The return code was 3010, resetting to 0"
else
'MsgBox "The actual return code was " &retval
WScript.Quit(Retval)
End If
' *** set the return value to 0 anyway. ***
Retval=0
MsgBox "The return code was reset to 0"
WScript.Quit(Retval)
- Run the Uninstall.vbs in SCCM program.
- Installing Office 2013
Process Steps
- Copy all content from the Microsoft Office 2013 DVD to a source share like:\\SCCM01\Source$\Applications\Microsoft Office Professional Plus 2013 ENU\DT-MSI_x86\
(We need to create a subfolder for each deployment type). - Start the Office Customization Tool (OCT), by running Setup.exe /admin, from the source folder. (The OCT is available only with the volume license editions of Office)
- If required click OK to the User Account Control (UAC) prompt.
- Verify that the correct product and version is selected, and click OK.
- In the Default File Types, pop-up, select the format you wish to use. The default is “Keep Current Settings”. In this example, I’ll select Office Open XML formats, and then Click OK
- In the Microsoft Office Customization Tool wizard, you can customize almost all available settings, but in this example, I’ll only configure a few of these settings, to make the installation unattended, and to provide a simple user experience to users, when they install Office 2013 from the System Center 2012 Application Catalog.
- Select Install location and organization name, and fill-in your company name.
- Select Licensing and user interface, and select “I accept the terms in the License Agreement”. In the Display level, select Basic, and select both Suppress modal, and No cancel.
Note: If you do not plan to use KMS or Active Directory-Based activation, you should also specify the MAK product key on this page
OR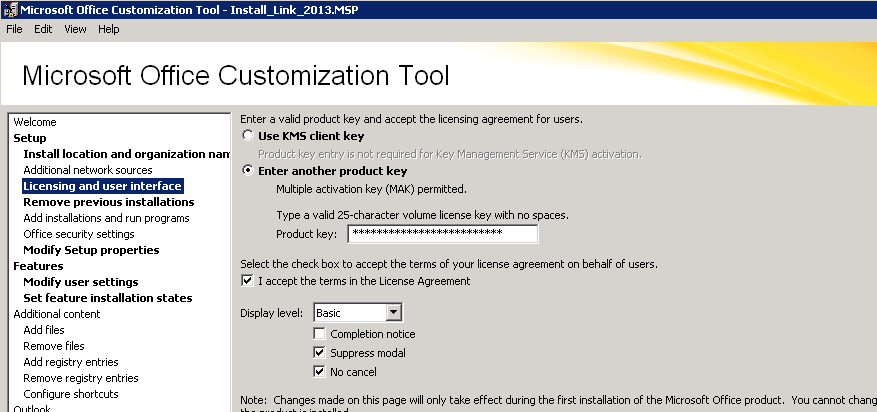
- Select Modify Setup properties, and click Add…
- In the Add/Modify Property Value dialog box add the following information, and click OK:
- Name: SETUP_REBOOT : Value: Never Name: AUTO_ACTIVATE : Value:
- To disable the Office 2013 Welcome screen, select Modify user settings, expand Microsoft Office 2013, Privacy and Trust Center. Select Disable Opt-In Wizard on first, and double click on the setting and select Enable.
- Set Feature for Office 2013 as per your requirement.
- That’s it… Click File and then Save, and then save the MSP file in the Updates folder in the source folder.
- The source folder is now prepared for unattended installation, and if you run setup.exe, from the source folder, the installation should be 100% silent.
- Create Install VBS to Install the Office 2013 without restart in the end of the installation
Install.vbs
Dim Retval
Retval=0
' *** Install Application. ***
Dim WSHShell
Set WSHShell = WScript.CreateObject("WScript.Shell")
' open normal and don't wait
WSHShell.Run "Setup.exe", 1, True
Set WSHShell = Nothing
' *** show us what RETVAL is, unrem to see what retval = ***
'MsgBox "The actual return code was " &retval
' *** unrem to set to 3010 for testing ***
'retval = 3010
If retval = 3010 Then
MsgBox "The return code was 3010, resetting to 0"
else
'MsgBox "The actual return code was " &retval
WScript.Quit(Retval)
End If
' *** set the return value to 0 anyway. ***
Retval=0
MsgBox "The return code was reset to 0"
WScript.Quit(Retval)
- Run the install.vbs in SCCM program.
- Uninstall Program:
Create “SilentUninstallConfig.xml” and past in “ProPlus.WW” Folder 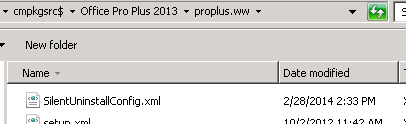
- Create SilentUninstallConfig.xml using the below code
<Configuration Product="ProPlus">
<Display Level="basic" CompletionNotice="no" SuppressModal="yes" AcceptEula="yes" />
<Setting Id="SETUP_REBOOT" Value="Never" />
</Configuration>
- Create Uninstall CMD using the below command
"%~dps0setup.exe" /uninstall ProPlus /config .\ProPlus.WW\SilentUninstallConfig.xml
Place the Uninstall CMD in the Office setup.exe folder
- Create Uninstall VBS to uninstall the Office 2013 without restart in the end of the uninstallation
Uninstall.vbs
Dim Retval
Retval=0
' *** Install Application. ***
Dim WSHShell
Set WSHShell = WScript.CreateObject("WScript.Shell")
' open normal and don't wait
WSHShell.Run "Uninstall.cmd", 1, True
Set WSHShell = Nothing
' *** show us what RETVAL is, unrem to see what retval = ***
'MsgBox "The actual return code was " &retval
' *** unrem to set to 3010 for testing ***
'retval = 3010
If retval = 3010 Then
MsgBox "The return code was 3010, resetting to 0"
else
'MsgBox "The actual return code was " &retval
WScript.Quit(Retval)
End If
' *** set the return value to 0 anyway. ***
Retval=0
MsgBox "The return code was reset to 0"
WScript.Quit(Retval)
- Run the Uninstall.vbs in SCCM program.
Office 2010 form 2013
Place a task sequence as below:
This will be 100% error free Upgrade form Office 2010 for Office 2013.
Source & Credit:
http://www.ronnipedersen.com/2012/11/how-to-deploying-microsoft-office-2013-using-configmgr-2012/
No comments:
Post a Comment